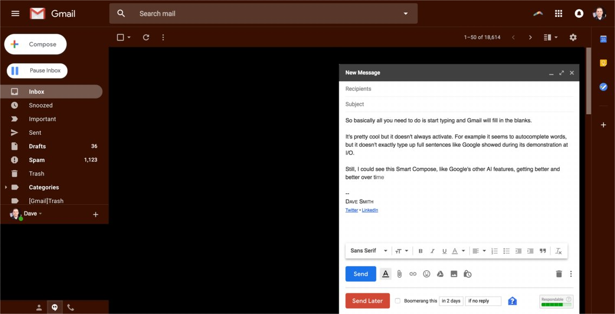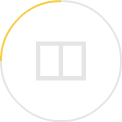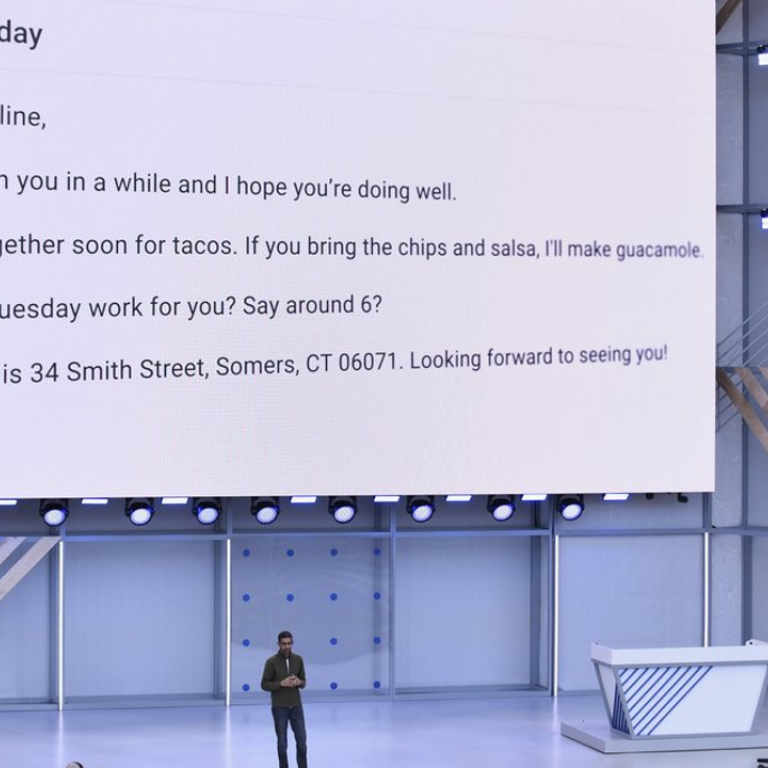
Gmail can now autocomplete entire emails with a new feature called Smart Compose — here’s how to turn it on
But the ‘Smart Compose’ feature seems to get better the more time you spend with it and is still in its early stages, so Google could tweak it in future
By Dave Smith
One of the best announcements that came out of this year’s Google I/O was a new Gmail feature called Smart Compose, which can autocomplete entire emails for you.
Unlike many of the other announcements from Google I/O, Gmail Smart Compose can actually be switched on and used right now. It’s all part of the new Gmail experience that Google has been rolling out to customers.
Here’s how to turn on Gmail Smart Compose, how to use it, and what it’s like to use:
The very first thing you’ll need to do is activate the new Gmail experience, if you haven’t already. (Don’t worry, you can always go back to the “Classic” look at any time.)
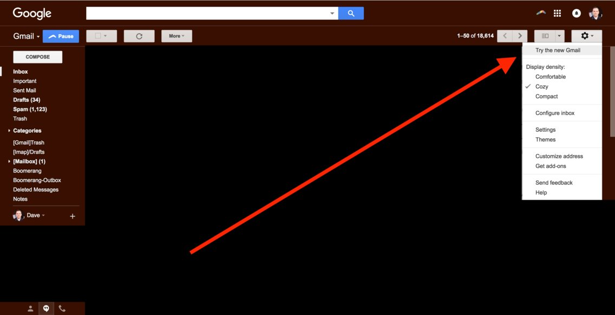
You’ll get a cute little welcome greeting that lets you know you’ve activated the new Gmail design.
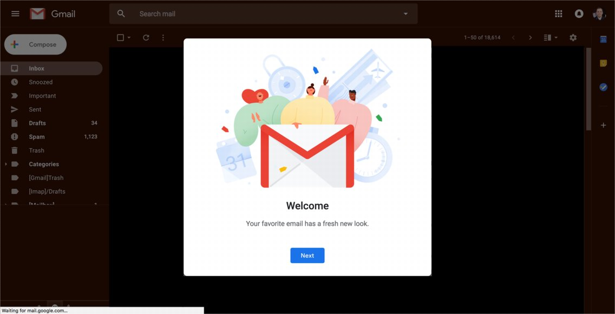
Now that you’re in the new Gmail, visit your Settings. Click the gear icon in the top-right corner of the screen.
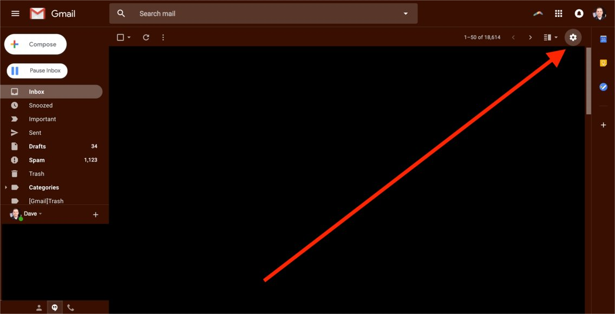
Then click Settings.
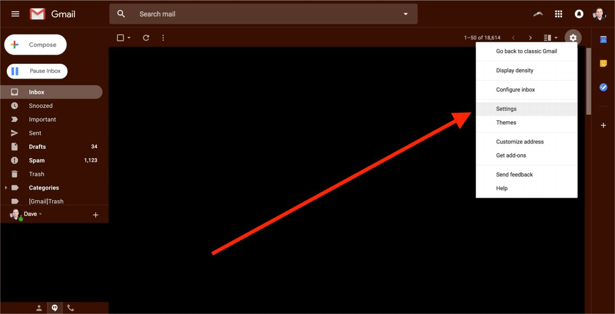
On the General tab in your settings, scroll down and you’ll see an option called “Enable experimental access.” Turn it on. This will cause Gmail to automatically refresh.
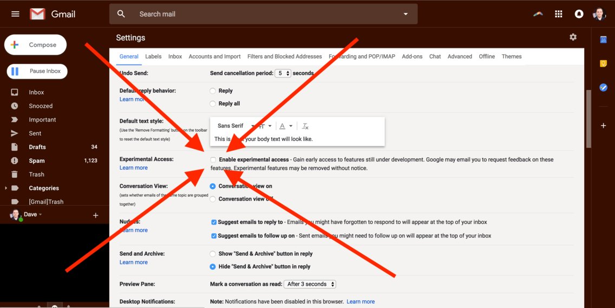
Now that your Gmail is open to experiments, return to your settings. You should see a new option called “Smart Compose.” Make sure writing suggestions are turned on. That’s it!
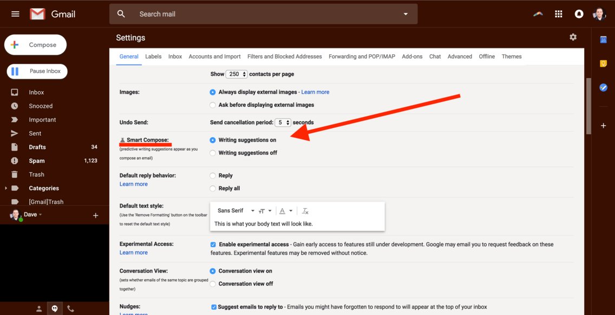
Now give it a spin! Start a new email by pressing the “Compose” button in the top left corner of the screen, and start typing your message. To use the autocomplete suggestions Google presents you, just press the Tab key. Otherwise, keep typing. It’s that simple.
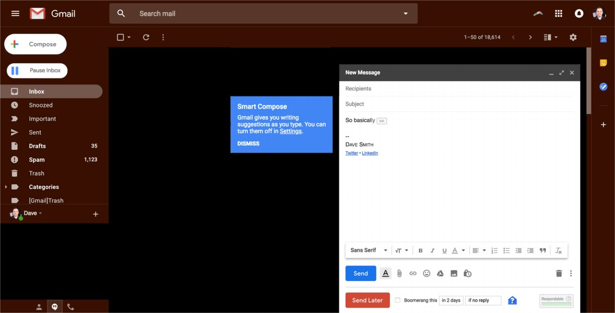
Something I noticed: At least initially, Smart Compose only seemed to autocomplete words — not entire phrases, as Google demonstrated at I/O. This could be related to the types of emails I was responding to, or my limited time testing the feature.
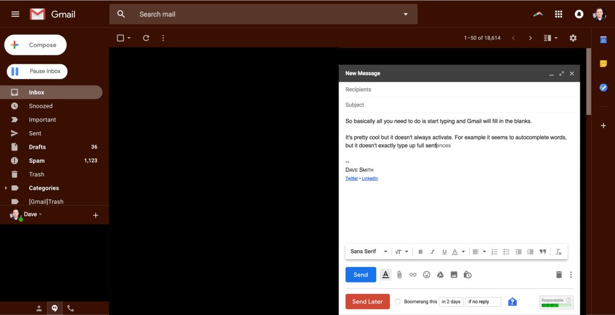
Here’s the version of Smart Compose that Google showed off at its annual developers conference.
I only played around with it for 10 minutes, so your results will vary. In general, it seemed like it got better the more time you spent with it, and it’s worth noting that others have managed to get the feature to autocomplete longer phrases in their emails — specifically around scheduling a meeting time or following up with pleasantries. This is an early “experimental” version of the Smart Compose feature, so it’s entirely possible that Google could tweak the levels of response in the future.